

- #Native game resolutions how to
- #Native game resolutions pro
- #Native game resolutions windows
So most Fortnite players used a custom stretched resolution for the extra bit of vertical FOV. Thereby squeezing the enhanced picture into a 16:9 format.

In the past changing your resolution in Fortnited worked by increasing the vertical FOV (field of view).
#Native game resolutions pro
Because in CSGO almost all pro players use a custom stretched resolution. The interest in stretched resolution originates from Counter-Strike: Global Offensive (CSGO). Why play with a stretched resolution in Fortnite? Now when you play Fortnite it should be in your new custom resolution.
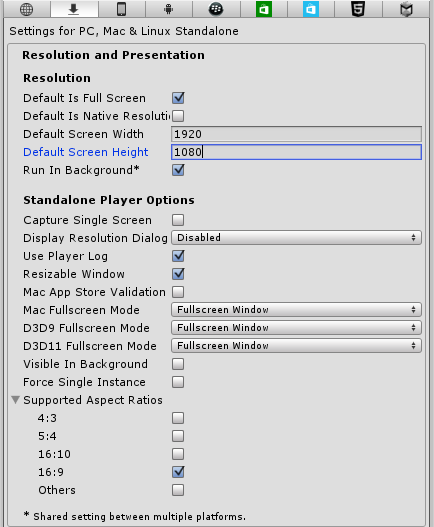
Now change the resolution in the drop-down list to the one you just created. So right-click on your desktop and click Display settings. Next, you need to change your display settings in Windows.
Change Vertical Resolution (px) and V.Timing Display to the vertical (Y) value of your custom resolution (e.g. Change Horizontal Resolution (px) and H.Timing Display to the horizontal (X) value of your custom resolution (e.g. In the Custom Resolutions section click Create. Likewise, if you have an AMD graphics card you are going to need to change the display settings. Now you have your custom resolution set up.Īnd the next time you load up Fortnite it will play in whatever resolution you chose. Select full-screen under scaling and choose your resolution from the drop-down list. In the Display section select Adjust desktop size and position. You can do this from the NVIDIA Control Panel and it will “stretch” your display.įollow these steps to set your scaling mode to Full-screen: So the next thing to do is set your scaling mode to Full-screen. Now you may experience black bars at either side of your screen. Select your new custom resolution and click OK. You can then Test the resolution and click Yes to save it. For the horizontal pixels enter your X values and for the vertical lines enter your Y values. Check the box that says Enable resolutions not exposed by the display.  Click Customise to create your custom resolution. In the Display section select Change resolution. Right-click on your desktop and click NVIDIA Control Panel. If you have an NVIDIA graphics card (GPU) follow these steps: Now that you’ve set your custom resolution in the Fortnite game files the next thing to do is set your display settings to the same values. So for example your new GameUserSettings file could read: Of course, you want to change 19 to your desired X and Y values. Mine is set to X=1920 and Y=1080 because 1920×1080 is the default resolution in Fortnite. You are looking for this part of the file: ini file it should open in Notepad by default. Now you can open your GameUserSettings file. Then uncheck the box for read-only in the Attributes section. To do so right-click the file and select Properties. Here you will see your GameUserSettings file.īefore you open it you need to make sure it is not read-only. Finally, select the WindowsClient folder. Go back one level in your file path by clicking App Data.
Click Customise to create your custom resolution. In the Display section select Change resolution. Right-click on your desktop and click NVIDIA Control Panel. If you have an NVIDIA graphics card (GPU) follow these steps: Now that you’ve set your custom resolution in the Fortnite game files the next thing to do is set your display settings to the same values. So for example your new GameUserSettings file could read: Of course, you want to change 19 to your desired X and Y values. Mine is set to X=1920 and Y=1080 because 1920×1080 is the default resolution in Fortnite. You are looking for this part of the file: ini file it should open in Notepad by default. Now you can open your GameUserSettings file. Then uncheck the box for read-only in the Attributes section. To do so right-click the file and select Properties. Here you will see your GameUserSettings file.īefore you open it you need to make sure it is not read-only. Finally, select the WindowsClient folder. Go back one level in your file path by clicking App Data. #Native game resolutions windows
Open Run by pressing your Windows key+R or otherwise. If you don’t know where that is, follow these steps: Now to set a custom resolution you need to find to your GameUserSettings file for Fortnite.ĪppData>Local>FortniteGame>Saved>Config>WindowsClient #Native game resolutions how to
Stretched resolution is popular in Fortnite for a few reasons, which I’ll get to in just a moment.īut first, I’m going to show you how to set up a custom stretched resolution.īefore you begin, you must have your display settings in Fortnite set to Fullscreen.Īnd I suggest you open Fortnite to check because creating a stretched resolution will not work unless you do.




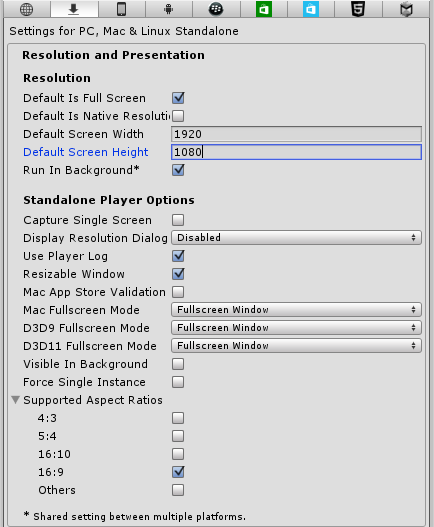



 0 kommentar(er)
0 kommentar(er)
